|
Vamos a realizar otro sencillo truco con Photoshop en el que desenfocaremos una imagen de forma gradual, tal como se vería en una fotografía en perspectiva, donde un punto de la imagen a una cierta distancia está bien enfocado, pero por delante y por detrás se va haciendo más borroso.
Partiremos de una foto de un charco ya seco y cuarteado. Está captada
perpendicularmente al plano del suelo, pues la idea era utilizarla como
textura, por ello está toda perfectamente en foco.

Vamos a darle un poco de perspectiva; para ello es mejor utilizar el
segundo modo de pantalla de Photoshop, al que accedemos pulsando la
tecla F (Photoshop dispone de tres modos de visualización: el normal,
con un marco extensible desde una esquina, un segundo modo con la foto
sin marco extensible en que se ve la foto sobre fondo gris, y un tercer
modo con la foto en fondo negro y en el que desaparece la barra de
estado superior. Se pasa de un modo a otro simplemente pulsando la tecla
F. Además pulsado la tecla de tabulación "tab" -la que suele estar
representada por dos flechitas, sobre la tecla de bloqueo de
mayúsculas- desaparecen las paletas de herramientas que muchas veces
nos estorban la visión mientras trabajamos en la foto. Pulsando tab de
nuevo vuelven a aparecer. Estos atajos de teclado, procurad
practicarlos, pues son sencillos y hacen mas rápido el flujo de trabajo).
De acuerdo, estamos en el segundo modo de visualizacion. Deformamos la
imagen en perspectiva seleccionando primero toda la foto
(seleccion>todo) y luego edicion>transformar>perspectiva, tirando con el
ratón de los tiradores inferiores (imagen siguiente) y una vez deformada la
deseleccionamos (seleccion>deseleccionar) .

Si no tenemos una visión lo suficiente pequeña para apreciar bien lo que
hacemos, nos alejamos con el zoom (Ctrl y tecla -)
(Atajos de teclado del ZOOM: alejarnos es Ctrl y
tecla -; acercarnos es Ctrl y tecla +; Ctrl y tecla cero nos dá un
tamaño de foto que se vé completa en la pantalla y Ctrl alt y cero nos
pone la foto a la resolucion de monitor. Practicad con esto, pues nos
evita ir constantemente a la heramienta lupa interrumpiendo el trabajo).

Vale, ya tenemos la foto del barro como si la hubiéramos hecho
tumbándonos en el suelo y haciendo una foto rasante. Ahora duplicamos la
capa pinchando con el ratón en el icono de la capa fondo en la paleta de
capas, y sin soltar el botón izquierdo del ratón arrastramos hacia un
icono que hay abajo de la paleta de capas que viene representado por un
papel con una esquina doblada exactamente como el recorrido de la flecha
de la imagen siguiente ( si no os gusta este rápido método de duplicar capas
hacemos capa>duplicar capa).

Pinchamos ahora en el icono de esta capa superior en la paleta de capas
y la desenfocamos con el filtro desenfoque gaussiano ( filtro>desenfocar>desenfoque gaussiano). He aplicado unos valores altos
de desenfoque, pero que permita adivinar la estructura de la foto de la
foto.
Entramos ahora en el núcleo del tutorial. Tenemos en la capa fondo una
foto nítida, y en una capa superior la misma foto desenfocada. Se trata
de ver la capa superior desenfocada, que conforme bajemos la vista, vaya
apareciendo la capa inferior enfocada, y que al llegar a la parte baja de
la foto vuelva a desenfocarse. Para ello en la paleta de capas pinchamos
en la capa desenfocada para seleccionarla (se verá marcada con gris
cuando está seleccionada) y le añadimos una MASCARA DE CAPA. Para ello
pinchamos en el icono de abajo de la paleta de capas que está
representado por un rectángulo con un círculo en su centro:
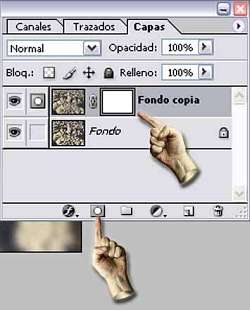 Vemos que al lado derecho de la microimagen de la capa, y enlazadas por el
simbolo de una cadena aparece otra imagen en blanco remarcada por un
marquito negro, que quiere decir que estla seleccionada. Si pinchamos
con el raton sobre la microimagen de la foto el marco se traslada a la
misma lo cual quiere decir que actuamos sobre ella. Y si pinchamos sobre
la microimagen de la mascara de capa actuamos sobre esta última, asi
pues volmos a pinchar sobre la microimagen blanca, de la máscara de capa, para seleccionarla, porque vamos a pintar un degradado en la misma. El
simbolo de la cadena indica que si movemos la capa con la herramienta
mover, se moverá igual la mascara de capa. Si pinchamos sobre la cadena
esta desaparece y podremos mover independientemente la capa o su
máscara. Si volvemos a pinchar en el lugar donde estaba, el simbolo de
la cadena de enlace reaparece. Vemos que al lado derecho de la microimagen de la capa, y enlazadas por el
simbolo de una cadena aparece otra imagen en blanco remarcada por un
marquito negro, que quiere decir que estla seleccionada. Si pinchamos
con el raton sobre la microimagen de la foto el marco se traslada a la
misma lo cual quiere decir que actuamos sobre ella. Y si pinchamos sobre
la microimagen de la mascara de capa actuamos sobre esta última, asi
pues volmos a pinchar sobre la microimagen blanca, de la máscara de capa, para seleccionarla, porque vamos a pintar un degradado en la misma. El
simbolo de la cadena indica que si movemos la capa con la herramienta
mover, se moverá igual la mascara de capa. Si pinchamos sobre la cadena
esta desaparece y podremos mover independientemente la capa o su
máscara. Si volvemos a pinchar en el lugar donde estaba, el simbolo de
la cadena de enlace reaparece.
Pero antes vamos a explicar lo que es una MÁSCARA DE CAPA, que es algo
muy util para fusionar imágenes y sin embargo poco conocido incluso por
usuarios avanzados de PS. Se trata simplemente de indicar qué zonas de
la capa se verán (pintándolas con blanco), cuáles zonas no se verán de
la capa (pintándolas con negro) y cuales serán más o menos transparentes
(distintas gradaciones de gris)
Pintaremos pues en la máscara de capa un degradado vertical que arriba empieza
por blanco, se va tranformando a negro más o menos en su centro, y abajo
vuelve a convertirse en blanco otra vez, para ello utilizaremos la
herramienta de pintar degradados:

1) seleccionamos la mascara de capa.
2) Seleccionamos la herramienta de pintar degradados (si lo que vemos es
el bote de pintura, pinchamos con el boton izquierdo del ratón y lo
mantenemos pulsado hasta que aparece la herramienta de pintar
degradados. A este respecto comento que todos los cuadraditos de
herramientas que tienen negrita la esquina inferior derecha, ocultan
sub-herramientas que se muestran si mantenemos pulsado el boton
izquierdo del ratón).
3) Elegimos el modo de degradado degradados en bandas (cuarto por la
izquierda)
4) Elegimos los colores de pintura por defecto de negro sobre blanco
(pulsando tecla D; si apareciera blanco sobre negro pulsamos X para
intercambiar los colores)
Ahora pintamos un degradado pinchando en la zona central de la imagen y
sin soltar arratramos el raton hacia arriba o hacia abajo y soltamos.
(si queremos que el arrastre sea perfectamente vertical lo haremos
pulsando a la vez la tecla mayúsculas. El resultado ¡Por fin! nos queda
como sigue:

Vemos que la capa de borrosidad se muestra perfectamente en la parte
superior, va desapareciendo y aparece nítida la zona central, porque se
muestra la capa inferior enfocada y vuelve a verse la zona inferior
desenfocada. La manita indica como en la mascara de capa que está
seleccionada se vé ahora el dibujo en miniatura del degradado. Si
queremos ver en grande la máscara de capa que nos ha quedado pulsamos la
tecla "alt" y pinchamos en la microimagen de la máscara de capa. Si repetimos la accion volvemos a la visualizacion normal de la capa.
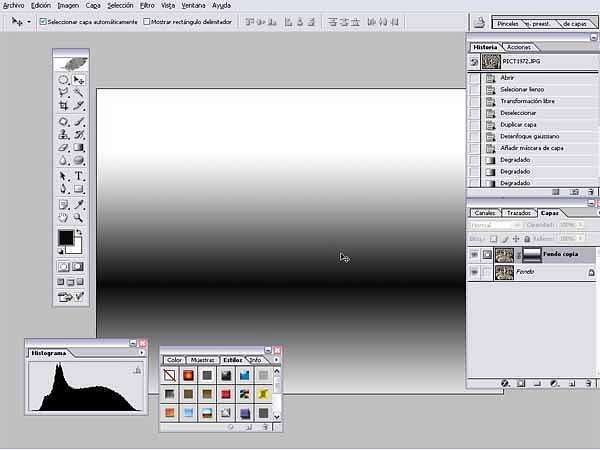
Si el degradado no ha quedado a nuestro gusto, no os preocupeis, podeis
repintarlo todas las veces necesarias hasta que quede según nuestro
deseo. Cuando quede satisfactorio podemos si queremos acoplar las capas
para que el documento ocupe menos espacio (capa>acoplar imagen)
(Una nota. Se pueden poner máscara de capa a todas las capas menos a la
inferior o Fondo)
Y eso es todo, como veis queda simulado bastante convincentemente una
foto de un suelo con poca profundidad de foco.
A la imagen final he añadido un caracol de otra foto para ilustrar el
dicho: "más perdido que un caracol en el desierto"

Espero que no os hayais encontrado perdidos en el tutorial como el
caracol del dicho. Es aparentemente farragoso, pero es que he referido hasta
el más mínimo paso.
 Finalmente, para los que tengais el Photoshop CS, Esto se hace más
fácilmente con el filtro "desenfoque de lente", solamente hay que crear
primero un canal alfa pinchando en el menú emergente de la paleta
canales>nuevo canal>canal alfa, y pintar en él el degradado. Utilizamos la informacion de este canal alfa en el filtro desenfoque de
lente (Ver el anterior tutorial de desenfoque progresivo). Finalmente, para los que tengais el Photoshop CS, Esto se hace más
fácilmente con el filtro "desenfoque de lente", solamente hay que crear
primero un canal alfa pinchando en el menú emergente de la paleta
canales>nuevo canal>canal alfa, y pintar en él el degradado. Utilizamos la informacion de este canal alfa en el filtro desenfoque de
lente (Ver el anterior tutorial de desenfoque progresivo).
José Mª Montero (slug)
|
-> Escribe tu comentario