|
En la fotografía digital dicen que todo tiene arreglo, y éste es uno de los casos más fáciles que se nos puedan dar. Se trata de arreglar esos cielos blancos que muchas veces nos salen por estar nublado, cubierto con nubes blancas brillantes que salen prácticamente quemadas en la foto.
Por ejemplo, la siguiente foto: aunque no sea una toma buena, tampoco es totalmente mala, pero queda bastante inutilizada por el blanco del cielo que hace deslucir el resto:

Vamos a ver lo sencillo que puede resultar convertir ese cielo practicamente blanco en un bonito cielo azul despejado:
Ante todo seleccionaremos todo el cielo. Para ello podemos utilizar dos métodos: a) con varita mágina b) por gama de colores. Según lo complicada que sea la imagen nos resultarás más rápido uno u otro.
a) Selección con varita mágica
 Elegimos la varita mágica y -después de elegir una tolerancia de 10 a 20- Elegimos la varita mágica y -después de elegir una tolerancia de 10 a 20-  pinchamos en una zona cualquiera del cielo. pinchamos en una zona cualquiera del cielo.
 Veremos que nos queda marcada la zona de similar color. Añadimos nuevas zonas de otros tonos, manteniendo pulsado la tecla de mayúsculas a la vez. Veremos que nos queda marcada la zona de similar color. Añadimos nuevas zonas de otros tonos, manteniendo pulsado la tecla de mayúsculas a la vez.
Si hace falta ponemos a pixeles reales (ctrl-alt-"0") para afinar bien los huecos. Incluso podemos añadir grandes zonas con la selección rectangular, para asegurarnos de no dejar nada (quedan muchas veces zonas muy pequeñas que no se ven si tenemos la imagen reducida).
b) Selección por gama de colores
 Elegimos Selección->gama de colores y pinchamos en la zona más clara del cielo. Luego pinchando en el gotero del "+" añadimos nuevas zonas de color, pinchando en distintas zonas del cielo. Elegimos Selección->gama de colores y pinchamos en la zona más clara del cielo. Luego pinchando en el gotero del "+" añadimos nuevas zonas de color, pinchando en distintas zonas del cielo.
En este caso deberemos eliminar posteriormente aquellas zonas que hayan resultado seleccionadas que no sean del cielo. Para ello usaremos la selección rectangular o redonda, y mantendremos pulsada "Alt" mientras marcamos para eliminar una zona. En cualquiera de los casos, debemos cerciorarnos de hacer una selección perfecta y completa, para que luego no se noten los márgenes de unión.
Una alternativa de recuperación
Muchas veces podemos recuperar el cielo original si no está demasiado quemado. En este caso, que estaba al límite pero no totalmente plano, si una vez seleccionado todo el cielo, aplicamos Ajustes->Sombra/Iluminación con un valor de 50 en iluminación , conseguiríamos resaltar la textura de las nubes y dejar algo "menos malo": 
Pero no es ésto lo que queríamos llegar en este tutorial, así que vamos a ver como hacer un cielo totalmente azul de aspecto "natural".
Alternativa preferida: primero elegir colores del cielo
Primeramente debemos elegir unos colores bonitos para el nuevo cielo. Y para que quede natural haremos un degradado, siendo más clara la parte inferior y más oscura la superior. Tomaremos entonces muestras para colores de primer plano y de fondo. Como en ésta foto hay unas pequeñas zonas azules, las usaremos para las muestras. En caso de ser todo blanco, abriremos cualquier otra imagen que tenga un cielo que nos guste, y tomaremos las muestras de ella. 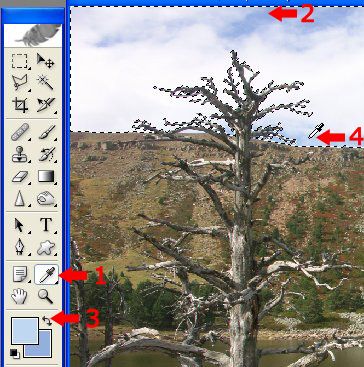 El mecanismo es muy sencillo: El mecanismo es muy sencillo:
1) Seleccionamos el cuentagotas. 2) Pinchamos en la zona superior del cielo. 3) Intercambiamos los colores de fondo y primer plano, pulsando en la flecha al efecto. 4) Tomamos la muestra de la zona inferior. Como vemos el resultado es tener en las casillas de color de primer plano y de fondo, los dos colores elegidos del cielo, que serán los que utilicemos en el siguiente paso.
Luego trazamos un degradado
 Finalmente haremos el dibujo del degradado. Como tenemos seleccionada una parte de la foto, solo se dibujará sobre la misma. Para ello utilizaremos la herramienta de degradado lineal (a veces está escondida "debajo" del bote de pintura, pulsamos sobre éste con el botón derecho para poderla elegir): Finalmente haremos el dibujo del degradado. Como tenemos seleccionada una parte de la foto, solo se dibujará sobre la misma. Para ello utilizaremos la herramienta de degradado lineal (a veces está escondida "debajo" del bote de pintura, pulsamos sobre éste con el botón derecho para poderla elegir):
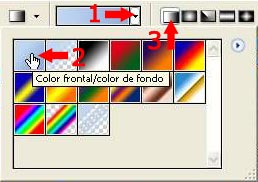 Indicaremos el tipo de degradado: Indicaremos el tipo de degradado:
1) Pinchamos en el desplegable de tipo de transición. 2) Elegimos "color frontal/color de fondo". 3) Marcamos la forma del mismo: lineal. Además nos aseguraremos de que esté marcada la casilla de "tramado".
 Y ya solo nos queda hacer el degradado en sí. Para ello: Y ya solo nos queda hacer el degradado en sí. Para ello:
1) Pinchamos en la parte inferior del nuevo cielo, y sin soltar el botón del ratón... 2) trazamos una línea bien vertical hasta la parte superior... 3) donde ya soltamos el ratón. (hay que tener en cuenta que el degradado se hará desde el color de primer plano hasta el color de fondo, según los puntos que marquemos. Más abajo del primer punto será uniforme e igual al primer plano, y más arriba del segundo será uniforme e igual al fondo)
Imagen final
El resultado final queda bastante bien, y lleva muy poco trabajo (salvo la selección del cielo, que nos puede llevar un solo click a varias decenas). Aprovecharemos ahora para hacer un pequeño ajuste de niveles para dar más contraste, y ya tenemos la imagen completa con su nuevo cielo: 
Actualización posterior: Una mejora de esta técnica que acabo de aprender y da aún mejores resultados consiste en crear una nueva capa una vez hecha la selección. Con Capa>Nueva Capa de relleno podemos elegir:
- Color Sólido... y luego pintamos el degradado según he explicado.
- Degradado... y seleccionando igualmente el degradado color frontal/color de fondo, luego podremos mover los puntos de anclaje del degradado para ajustarlos a nuestro cielo. La cuestión es que la nueva capa sale con una máscara de capa según la selección hecha, con lo cual se aplica exactamente como y donde queremos. Para mejorar del todo deberemos haber hecho un calado de 2 pixels previo, y luego cambiar el modo de fusión de la nueva capa a Oscurecer, y podemos bajar la opacidad si el efecto es demasiado fuerte.
Juan M. Ibarrola
|
-> Escribe tu comentario